Did you know that you can navigate the posts by swiping left and right?
Exposing Campus PC On SSH
17 Jul 2019
.
2 mins
:
tech
.
Comments
#fixes
#kgp
#iitkgp
#nginx
#ssh
#hack
The default port for SSH is blocked in the campus and it forces one to use a lot of workarounds to do simple SSH tasks; one such task is exposing a PC inside campus network for SSH by a PC outside the campus network.
I recently had to do the hardwork and this article shows the steps I used for the same. This will be based on Debian (and Ubuntu) users but the steps, more or less remain the same throughout.
Install OpenSSH
OpenSSH server allows creating an SSH service that allows other computers to connect to your PC via SSH. OpenSSH can be setup using the following commands:
sudo apt-get install openssh-server
Once the server is installed, follow the below instructions:
- Run
sudo gedit /etc/ssh/sshd_config - Find
port 22and change it to port 443 - Run
sudo systemctl restart ssh - Check that ssh service is now running of port 443 by the command
sudo systemctl status ssh
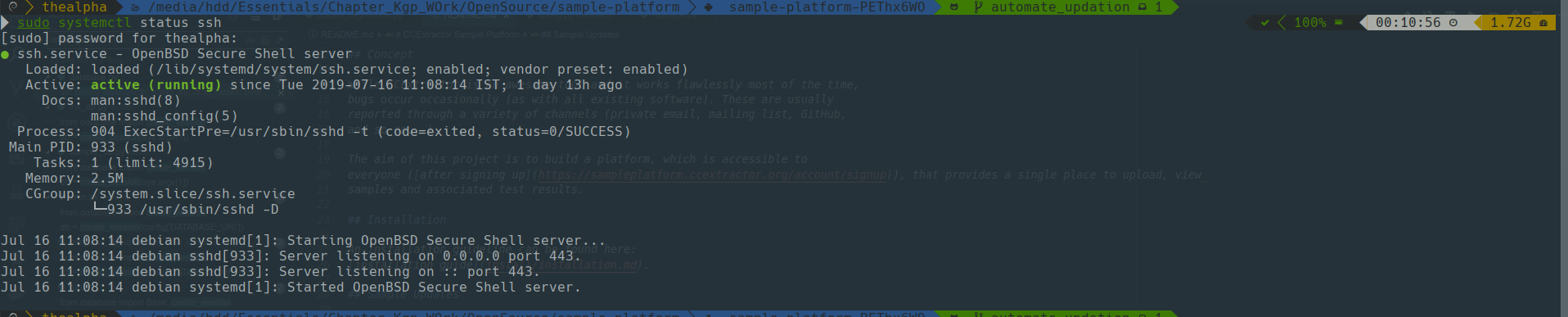
NOTE: The below command should install openssh client on the PC you are trying to connect from.
sudo apt-get install openssh-client
Create New User
It is highly recommended to create a new user for SSHing into your system. The same can be done on Ubuntu by the following steps:
- Search “Users” in the start menu and click “Users and Groups”
- Click Add and create a new user
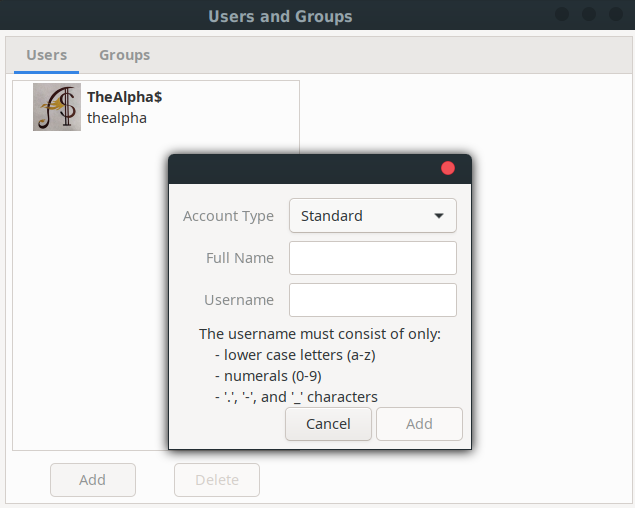
We will be using “testname” as username and “testpass” as password for further purpose.
Install ngrok
We will be using ngrok to expose port 443 so that it can be connected from outside. This is required since we are behind a proxy and hence there is no public IP address for each PC but a common public IP. The below commands install and expose port.
wget https://bin.equinox.io/c/4VmDzA7iaHb/ngrok-stable-linux-amd64.zip
unzip https://bin.equinox.io/c/4VmDzA7iaHb/ngrok-stable-linux-amd64.zip
./ngrok tcp 443 --authtoken [AuthToken]
NOTE: AuthToken can be generated by signing up for a free account on ngrok. More information is present here.
Once the above command is run, you’ll see a screen like below.

tcp://0.tcp.ngrok.io:16960 is your public IP address.
SSHing From Client
Now, on the client PC do the following.
ssh testuser@tcp://0.tcp.ngrok.io:16960 -p 443
You’ll be prompted for the password and voila! You are into your PC inside the campus network.
